VPN 應用 1 : UniFi OS 主機的 L2TP VPN Server 、WireGuard VPN Server 連線設定,Site-to-Site VPN 連線設定。
UniFi OS 主機 Dream Machine Special Edition 夢幻機特別版、Dream Router 夢幻無線路由器是相當不錯的路由器設備,Web 管理介面的操作亦相當直覺明瞭,本篇為 L2TP VPN Server 連線方式的設定教學。
此系列教學會有 VPN Server 的 L2TP 、WireGuard 連線設定,Site-to-Site VPN 連線設定,包含設定後連線時所遇到的一些後端問題解決方式。
1.使用 Windows 11 內建 VPN Server L2TP 連線功能連線時出現「遠端連線遭拒因為系統無法辨識您提供的使用者名稱與密碼組合或遠端存取伺服器不允許選取的驗證通訊協定」的問題。
2.Windows 11 電腦遠端操控 VPN 後端內網 Windows 11 電腦時遇到使用微軟帳戶登入遠端連線,出現「你的認證無效,請輸入新的認證」。
3.電腦遠端連線 VPN 端的 pfSense Firewall 後台 Web 管理介面無法登入的問題。
網路架構圖 :
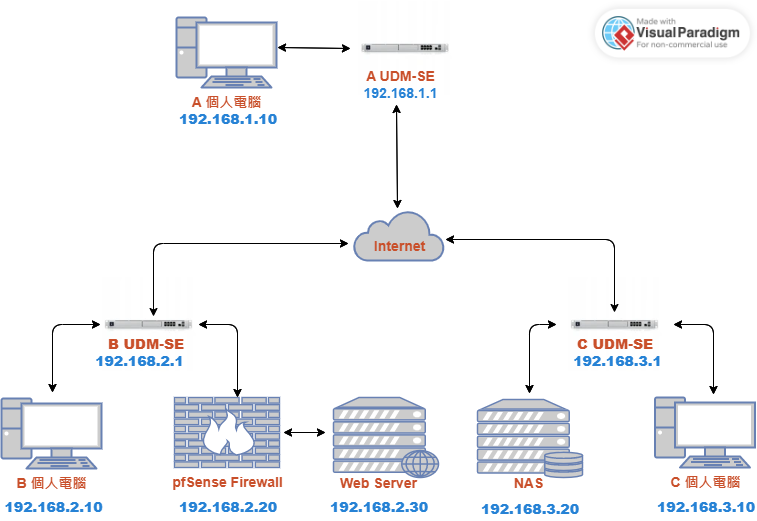
圖一
由 A 電腦遠端桌面透過 B UDM-SE 的 L2TP VPN Server 來操控 B 電腦 ,如圖中紅色虛線 (圖二)
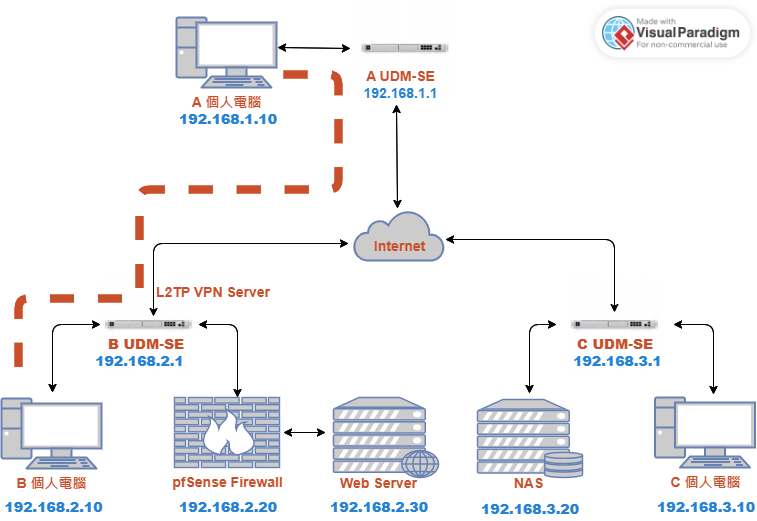
圖二
VPN Server 主機 : Dream Machine Special Edition 軟體版本 UniFi OS V.3.0.18、UniFi Network V.7.3.83
設定 B UDM-SE 的 L2TP VPN Server :
1.開啟 B UDM-SE 的 UniFi Network 管理介面。
2.選擇 SETTINGS 設定選項。
3.選擇 Teleport & VPN 功能選項 (圖三)
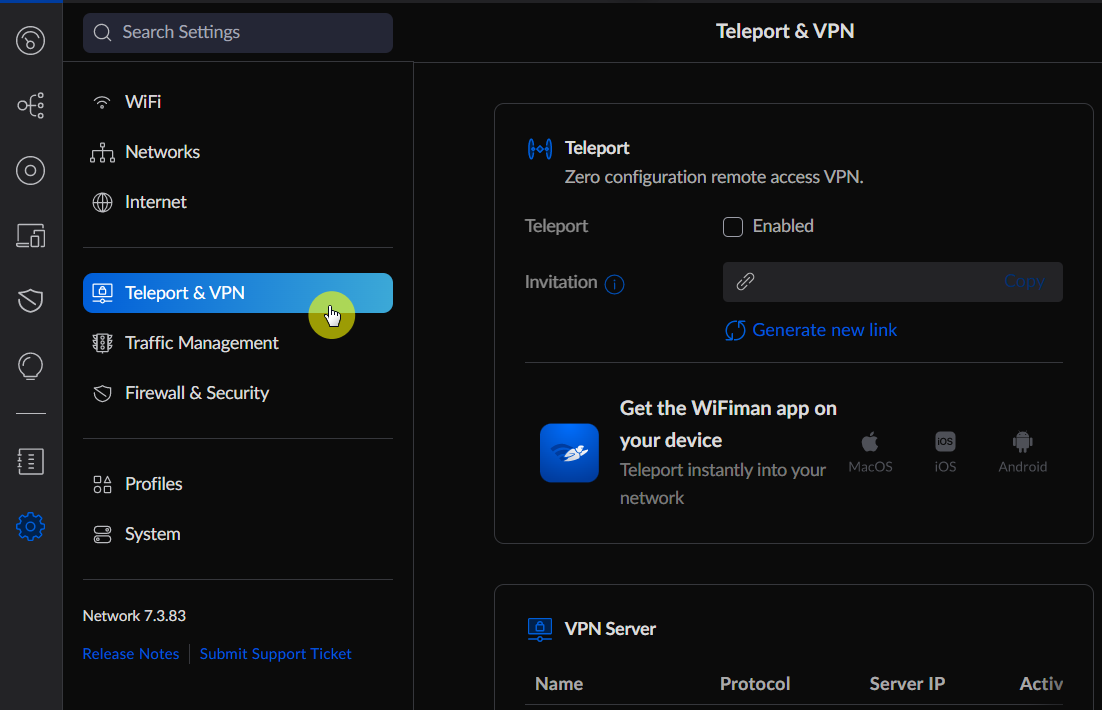
圖三
4.在 VPN Server 選項點選 Create New 或 Create VPN Server 。
5.點選 「L2TP」後填寫 VPN Server 的資料 (圖四)
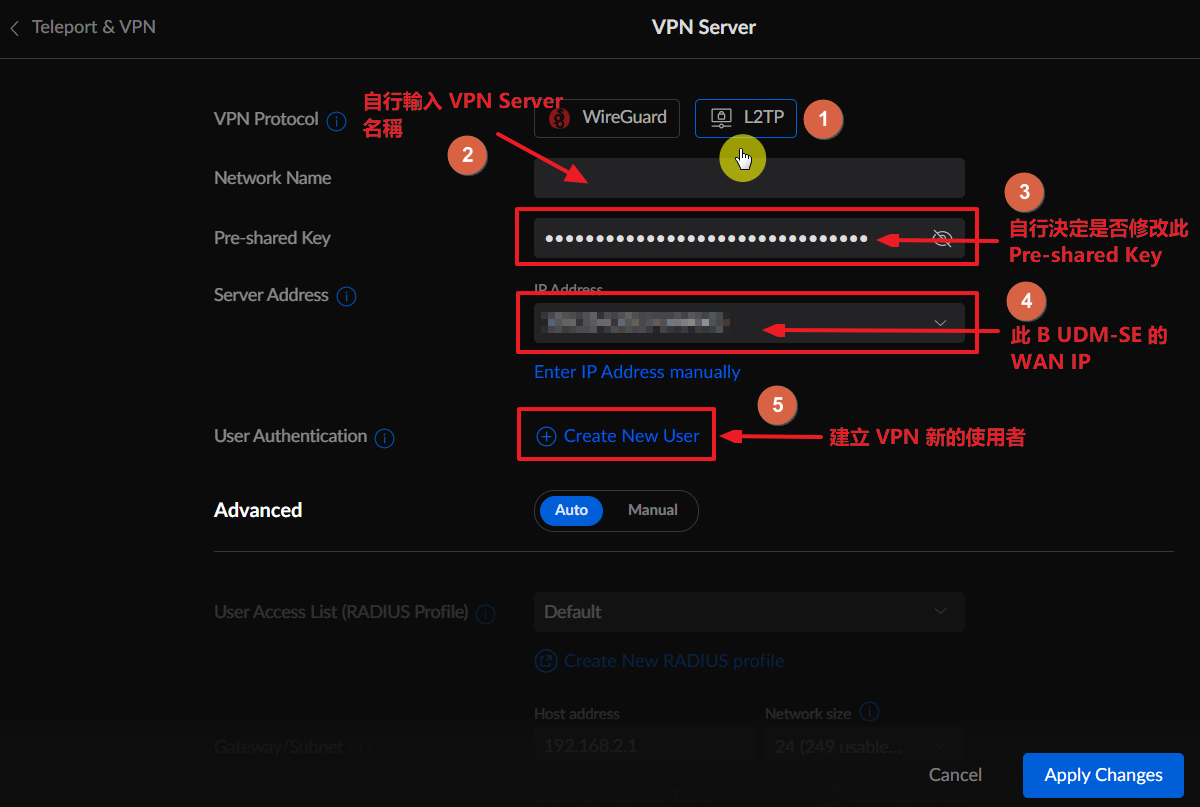
圖四
6.建立使用者帳號及密碼 (圖五)
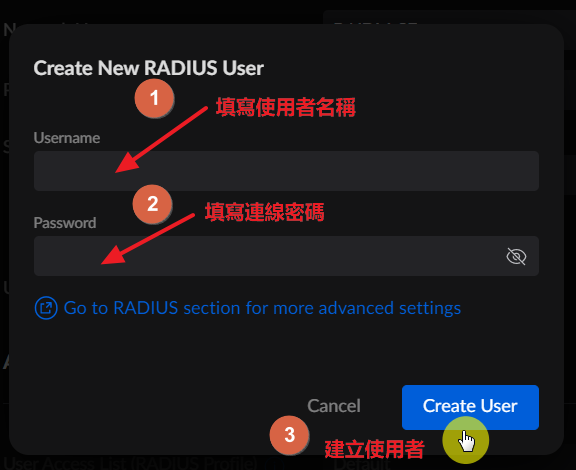
圖五
7.完成 VPN Server L2TP 設定 (圖六)
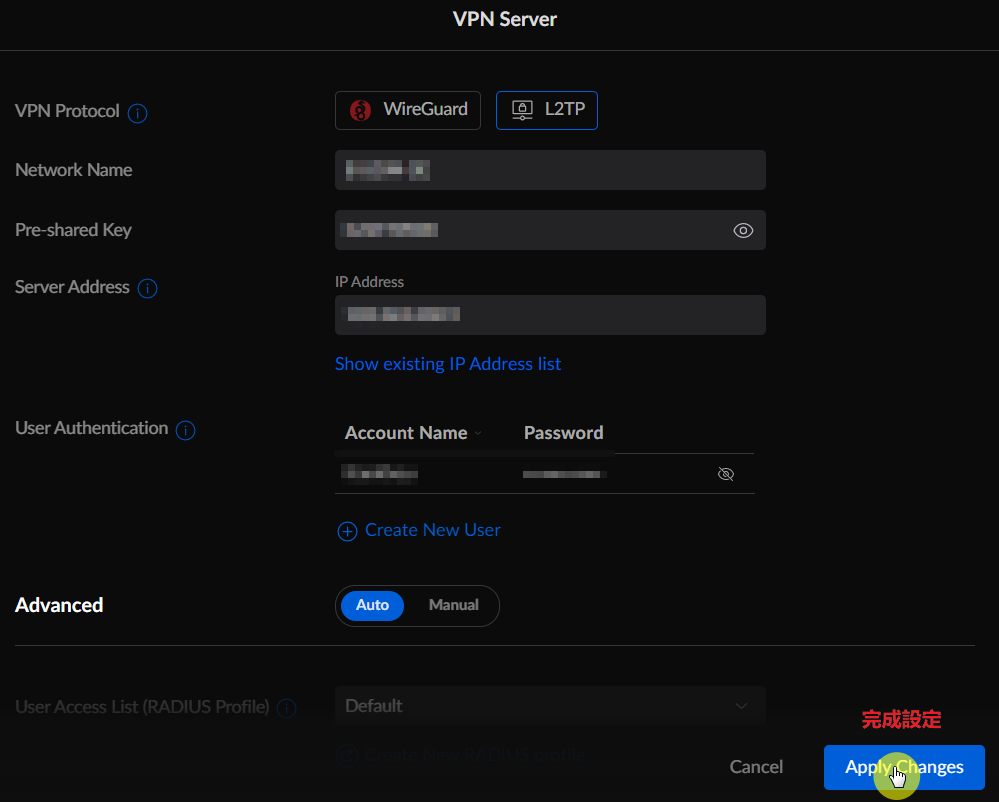
圖六
8.開始遠端桌面連線,A 電腦端開啟 Windows 11 的 ⌈設定⌋ → ⌈網路和網際網路⌋ → ⌈VPN⌋→ ⌈新增VPN⌋ (圖七)
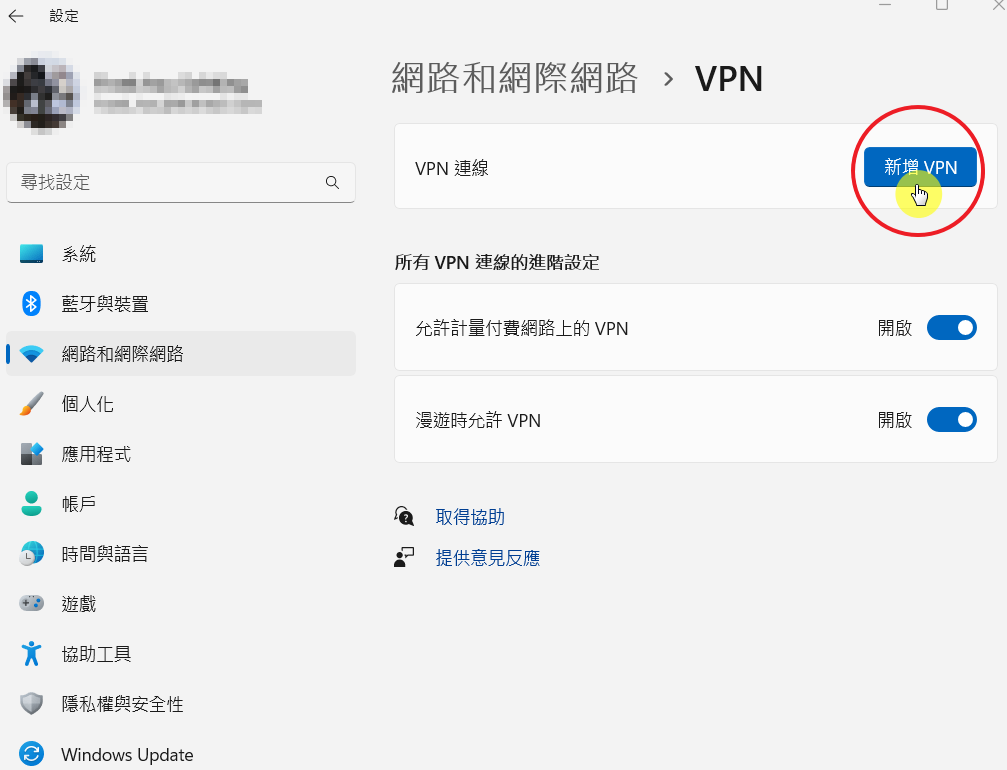
圖七
9.新增 VPN 連線 (圖八)
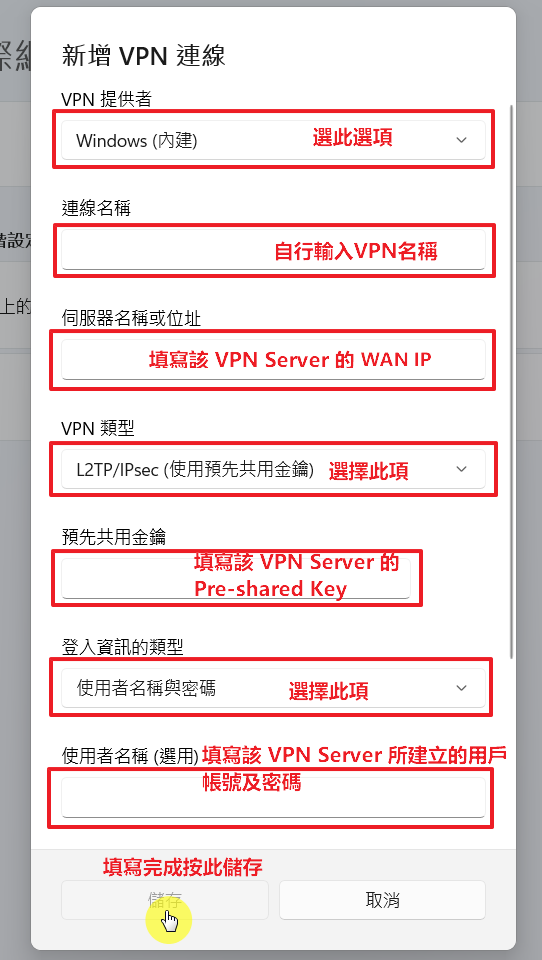
圖八
10.按下 VPN 的⌈連線⌋後出現如出現圖九的錯誤訊息
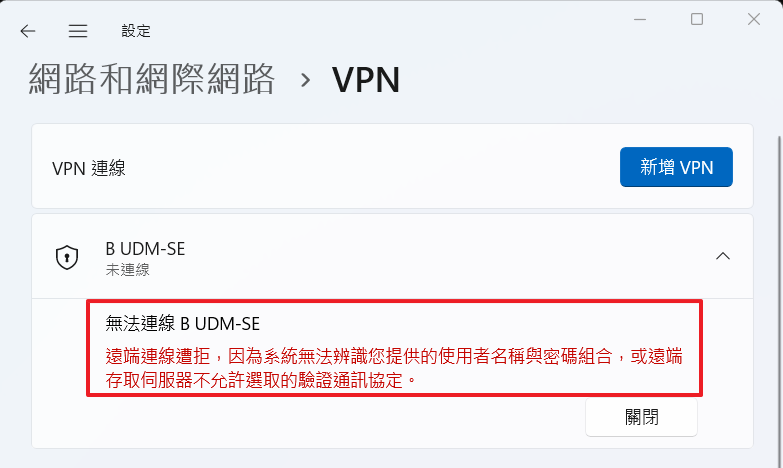
圖九
11.A 電腦端開啟 Windows 11 的 ⌈設定⌋ → ⌈網路和網際網路⌋ → ⌈進階網路設定⌋ → ⌈更多網路介面卡選項⌋ (圖十)
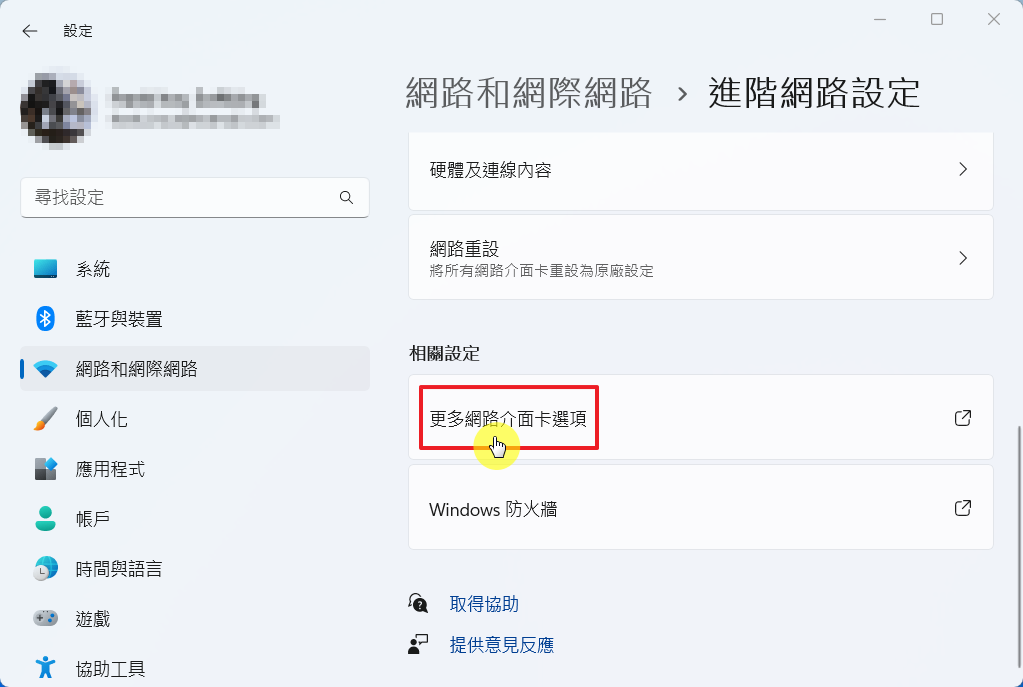
圖十
12.進入網路連線視窗,在 VPN 連線的虛擬網卡上,滑鼠右鍵點選⌈內容⌋ (圖十一)
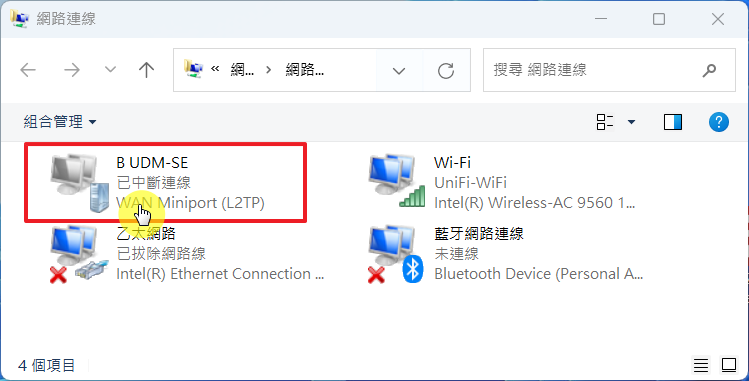
圖十一
13.點選⌈安全性⌋功能選項 ,再次核對下圖紅框所標示的設定是否有正確選定及開啟 (圖十二)
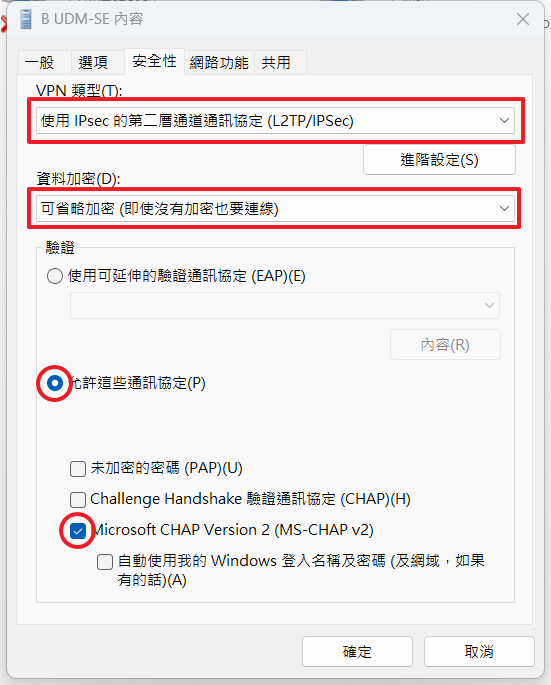
圖十二
14.再次回到 Windows 11 的 ⌈設定⌋ → ⌈網路和網際網路⌋ → ⌈VPN⌋ → ⌈連線⌋。
此次應該會出現 ⌈已連線⌋字樣,如此便可正常連線 L2TP VPN Server (圖十三)
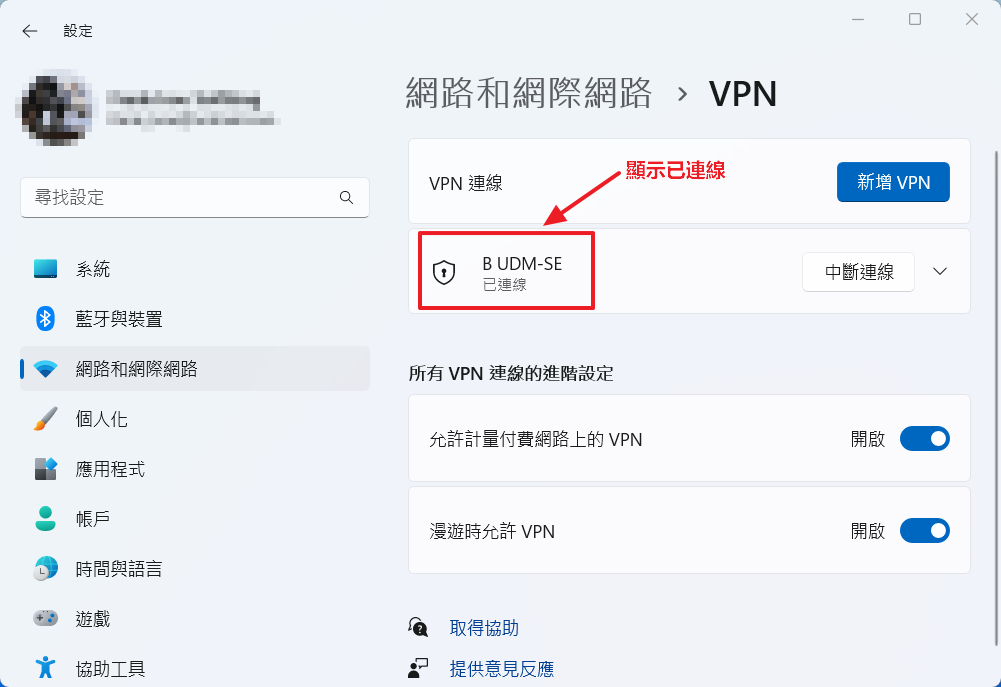
圖十三
2023 世界備份日免費贈品活動,由 AOMEI Tech 免費提供多款總價值USD$:648 的備份相關軟體。
活動內容:活動期限 : 2023年03月31日 止
AOMEI Tech 是一家以「永遠讓全球資料更安全」為使命的軟體公司。世界備份日即將到來。AOMEI將免費提供廣受歡迎的備份方案,保護用戶資料安全。其中AOMEI Backupper Pro、AOMEI FoneTool、CBackup 等旨在全面為用戶解決資料備份問題。


